The Routes, Stops, and Bookings Rollover option is the recommended option in the 2025 Rollover process. This option allows you to seamlessly transition into the new academic year by carrying over all existing routes, stops, and student bookings, preserving the current transportation setup. It significantly reduces manual adjustments, making it the most efficient choice for maintaining continuity in your school's transportation logistics.
Note. Students with the NON ALLOCATED travel exception will NOT be rolled over. Ensure that any students who you want to have a 2025 booking, have an existing valid bus booking for the chosen rollover day.

Key Benefits
- Efficiency: Saves time by automatically transferring existing data, minimising the need for manual updates.
- Continuity: Maintains consistency in routes and stops, reducing confusion for students, parents, and drivers.
- Accuracy: Only students with valid bookings on the selected reference day(s) are carried over, ensuring the new year’s data is clean and relevant.
Steps to Complete the Routes, Stops, and Bookings Rollover
1. Select Routes to Rollover for AM, PM, and All Day Displays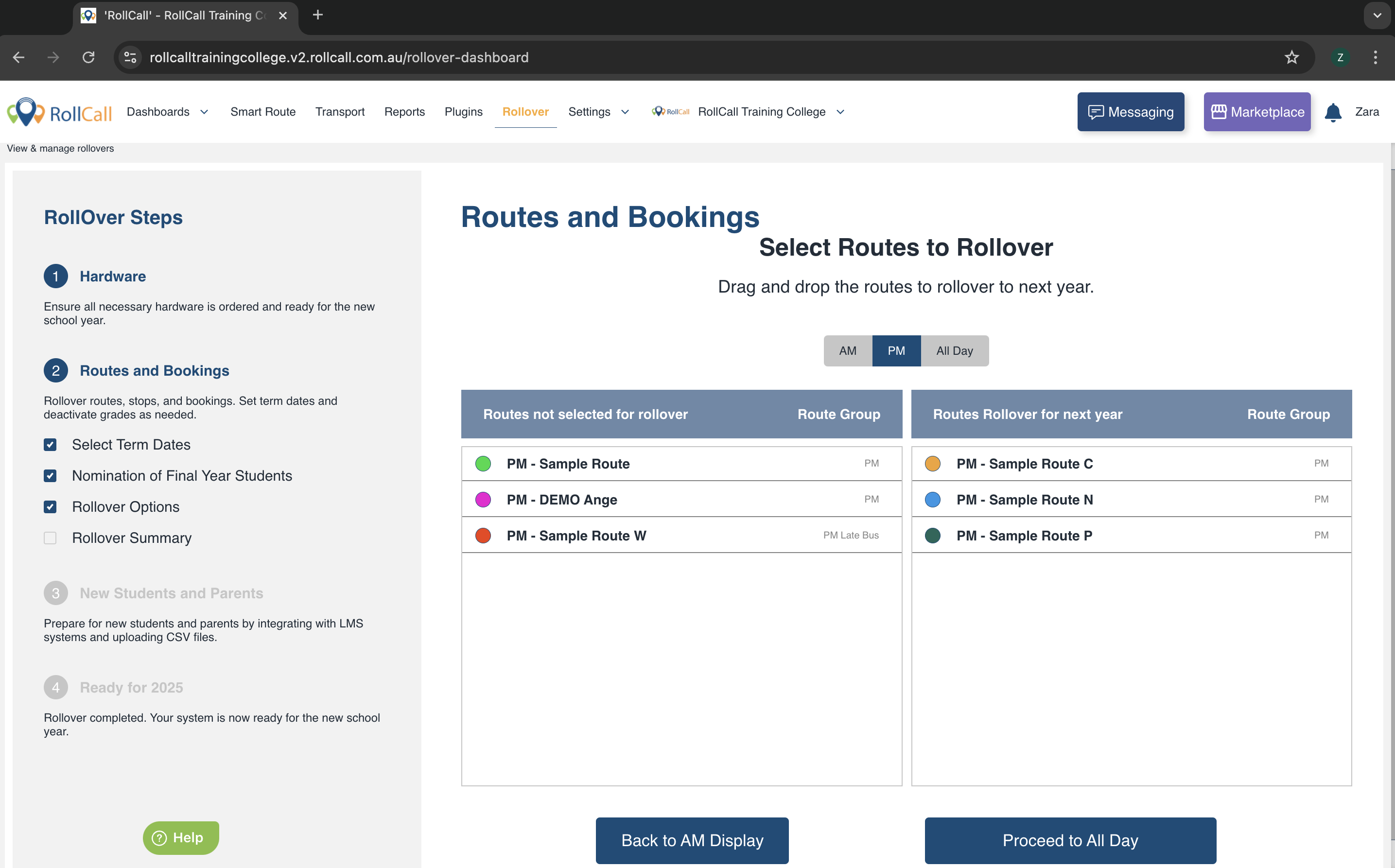
- Drag and Drop Routes:
- You will see three displays for selecting routes: AM, PM, and All Day. These correspond to the display options checkmarked in your Event Group Settings. If the display options are blank you will not see any routes in this window.
- Drag and drop the routes you wish to carry over from the current year into the next year.
- Note. Any routes allocated to an Event Group set to AM display will be visible under AM and vice versa for PM. All Day will display routes belonging to Event Groups set up without the AM/PM display, such as excursions.
- Once all routes for rollover have been dragged over to the right, confirm.
2. Select Student Booking Rollover Date(s)
You can now choose the date(s) from the current year to duplicate student bookings into the next year.

- You have two Rollover Date options to choose from:
- Select a Single Day: Use a specific day from the current year to duplicate the student bookings for ALL days in the next year. For example, if you choose “September 15th,” all bookings from this day will be duplicated over ALL days in the next academic year.
- Select an Entire Week: Use an entire week from the current year to replicate the bookings for each corresponding day of the week in the next year. For instance, if you select the week of “October 1st – October 7th,” all bookings from this week will be mirrored across EVERY week in the next academic year.
- TIP - Reference the Transport Screen:
- Utilise the Transport Screen to view bookings from the current year. Identify a day or week that provides the best representation of regular bookings and use that as your reference.
- This helps ensure comprehensive coverage and accuracy in the rollover, capturing the most typical student travel patterns.
- Confirm Booking Rollover Dates:
- Once you’ve selected the appropriate day or week, confirm your choice to lock in the booking rollover dates. This will display a preview of the Transport screen for the selected dates as a final confirmation of the student bookings to be duplicated across the next year.

Need Help?
If you need assistance with the Rollover, please contact our support team at [email protected]
Was this article helpful?
That’s Great!
Thank you for your feedback
Sorry! We couldn't be helpful
Thank you for your feedback
Feedback sent
We appreciate your effort and will try to fix the article